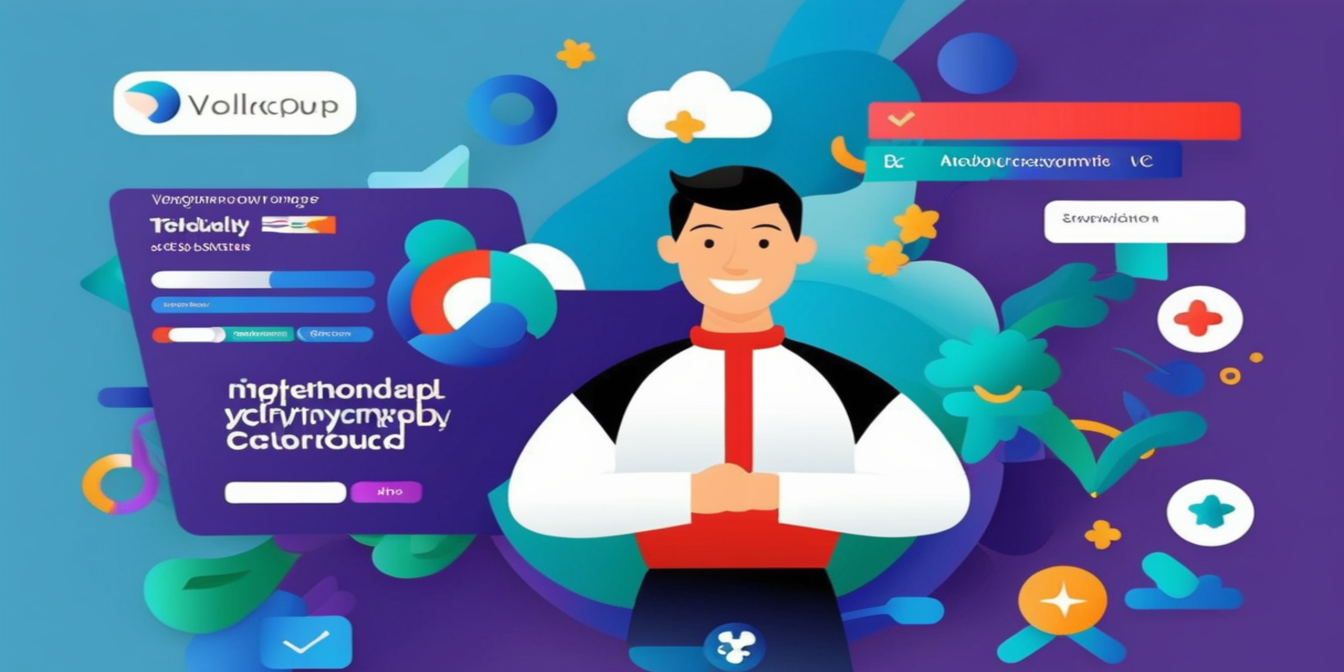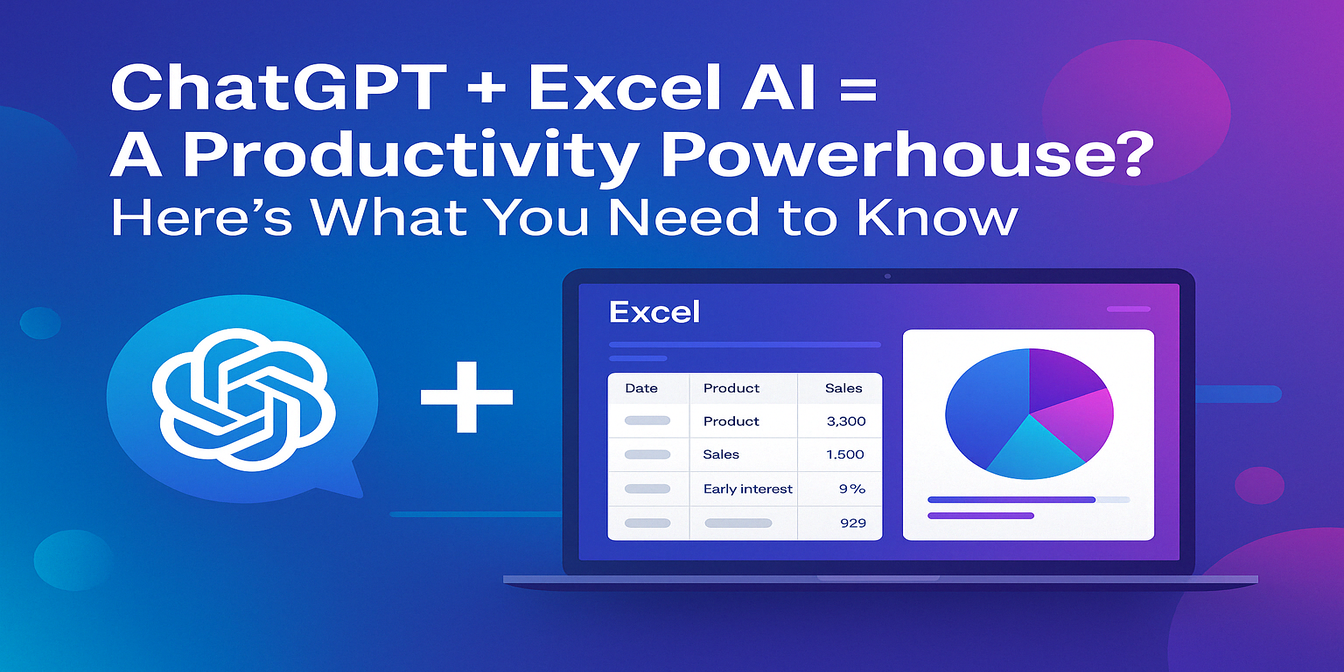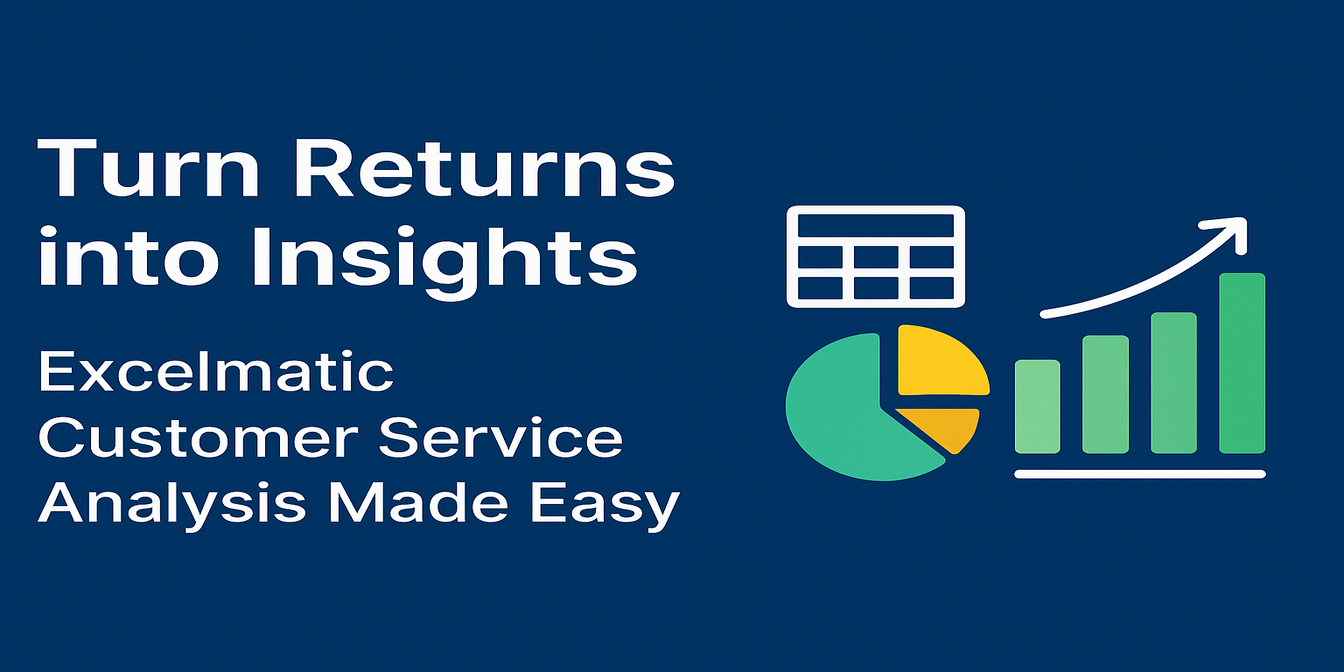你是否曾花30分钟只为写一个IF公式?
或是手动合并多个CSV文件整理报表?
更糟的是——做完"最后一个图表"还要熬夜写分析总结?
你并不孤单。Excel很强大,但传统工作流令人抓狂。
本文将分享4个常用Excel+ChatGPT省时技巧——并展示匡优Excel如何让你只需提问就能跳过所有步骤。
技巧1:构建多条件IF公式(例如识别畅销品)
场景:
需要标记满足以下条件的商品为畅销品:
- 销量 ≥ 100 且 利润率 ≥ 30%
传统方法:
公式:
=IF(AND(B2>=100,C2>=30%),"畅销品","其他")
需牢记AND()用法、百分比格式,出错时还要调试。
ChatGPT方法:
提示语:
编写Excel公式:当销量≥100且利润率≥30%时标记为"畅销品"
ChatGPT会给出公式和步骤说明——但仍是手动操作。
匡优Excel:无需公式,一句话搞定
输入表格:
| 产品 | 销量 | 利润率 |
|---|---|---|
| A | 150 | 35% |
| B | 80 | 40% |
| C | 120 | 25% |
给匡优Excel的指令:
当销量≥100且利润率≥30%时标记为"畅销品",新增结果列
输出结果:
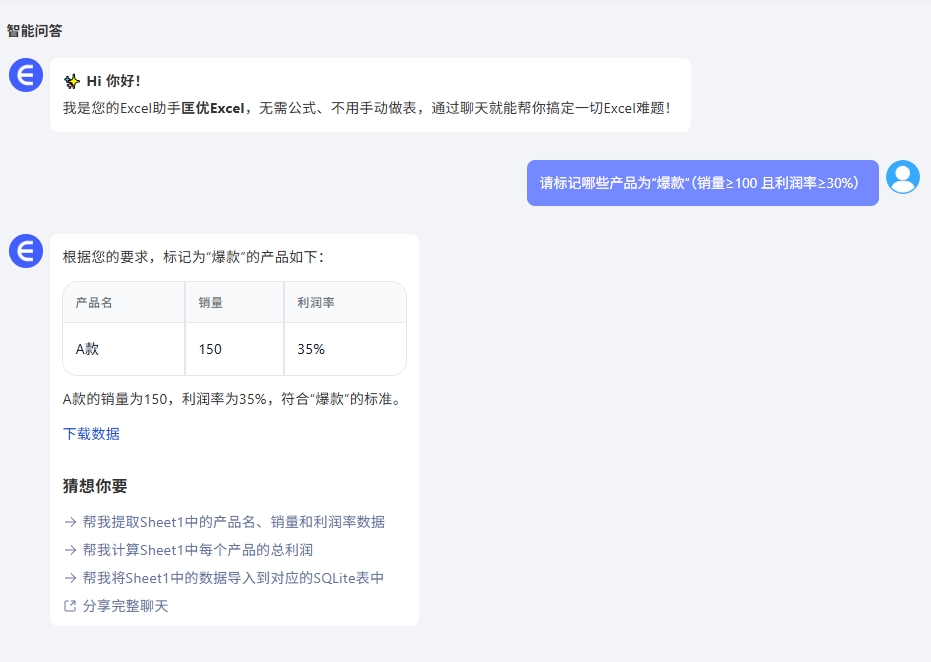
无需公式。零错误。即时生成。
技巧2:提取单元格文本(例如从订单号提取城市代码)
场景:
需要从SZ-20230401-00321这类订单号中提取城市代码
传统方法:
使用:
=LEFT(A2,FIND("-",A2)-1)
仅当格式统一时有效,遇到特殊字符或格式混乱即失效。
ChatGPT方法:
提示语:
如何从"SZ-20230401-00321"提取城市代码?
ChatGPT会生成正确公式并解释——仍需手动操作。
匡优Excel:
输入表格:
| 订单号 |
|---|
| SZ-20230401-00321 |
| BJ-20230402-00011 |
| SH-20230401-00999 |
指令:
从订单号提取城市代码,新建"城市"列
输出结果:
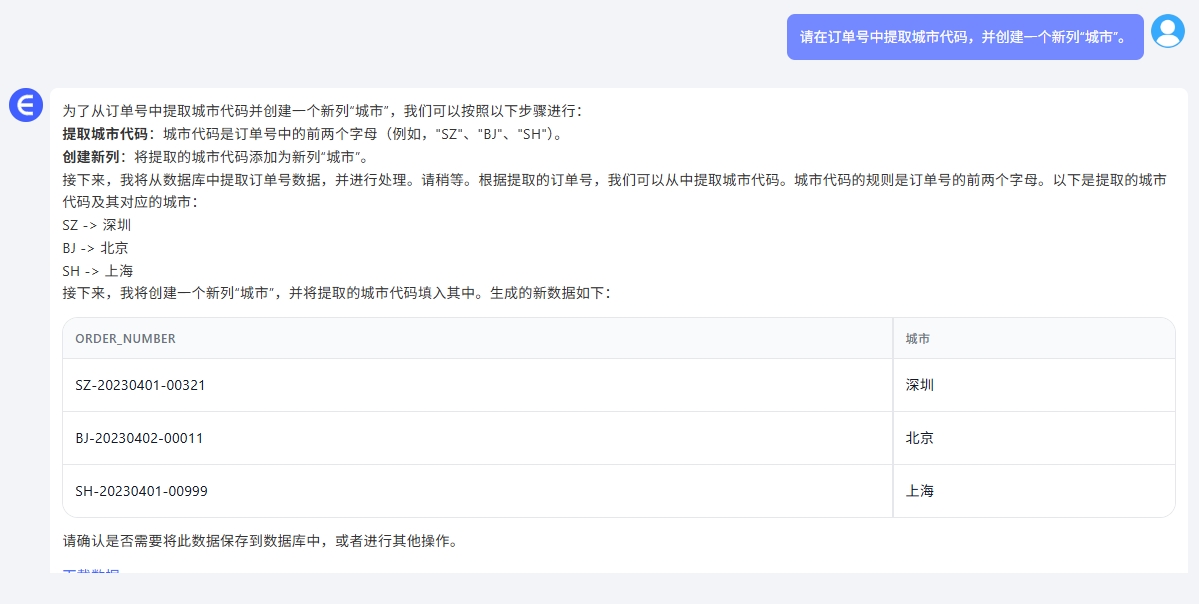
一句话指令。智能提取。干净结果。
技巧3:计算ROI并识别低效广告活动
场景:
需要找出ROI < 1的广告活动并排序
传统方法:
- 新增ROI列:
=收入/支出 - 使用筛选或
SORT() - 可选:制作图表
需时刻注意列引用和格式设置
ChatGPT方法:
提示语:
编写计算ROI的公式,并筛选ROI<1的行
会给出公式说明,仍需手动构建流程。
匡优Excel:
输入表格:
| 广告活动 | 支出 | 收入 |
|---|---|---|
| A | 500 | 450 |
| B | 300 | 900 |
| C | 1000 | 800 |
指令:
显示ROI<1的广告活动,按ROI升序排列
输出结果:
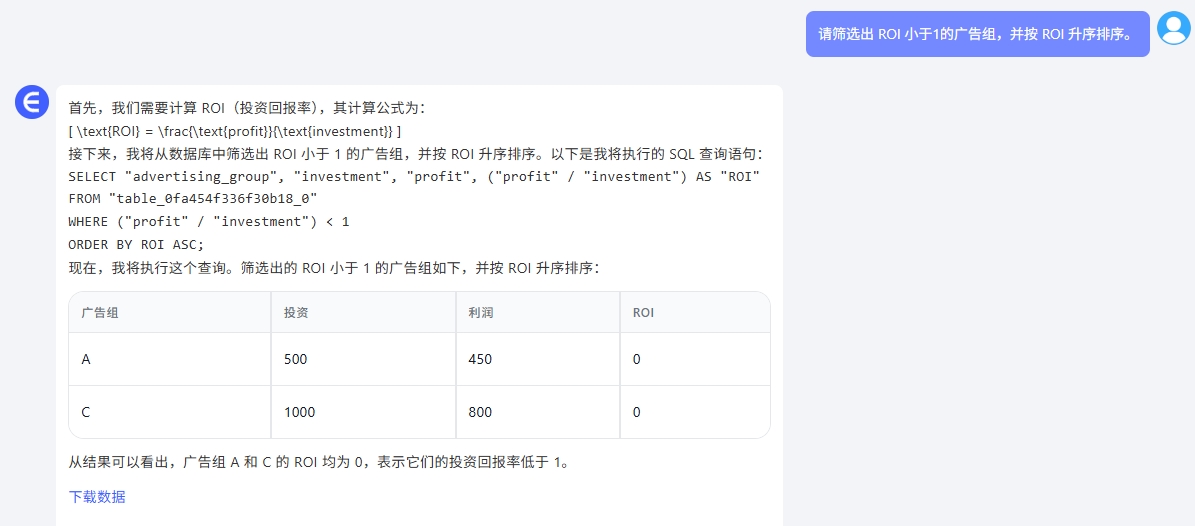
自动计算、筛选、排序——图表就绪仅需数秒。
技巧4:生成趋势图并撰写总结
场景:
需要创建周销售趋势图并附分析报告
传统方法:
- 制作折线图
- 观察趋势
- 手动编写分析
- 每日更新
周而复始令人崩溃。
ChatGPT方法:
提示语:
这是4月1日至7日的销售数据,请撰写总结
ChatGPT生成分析段落,仍需在Excel手动制图。
匡优Excel:
输入表格:
| 日期 | 收入 |
|---|---|
| 2025-04-01 | 8000 |
| 2025-04-02 | 9200 |
| 2025-04-03 | 8700 |
| 2025-04-04 | 9500 |
| 2025-04-05 | 7000 |
| 2025-04-06 | 7200 |
| 2025-04-07 | 9800 |
指令:
创建每日收入折线图,并撰写一周趋势总结
输出结果:
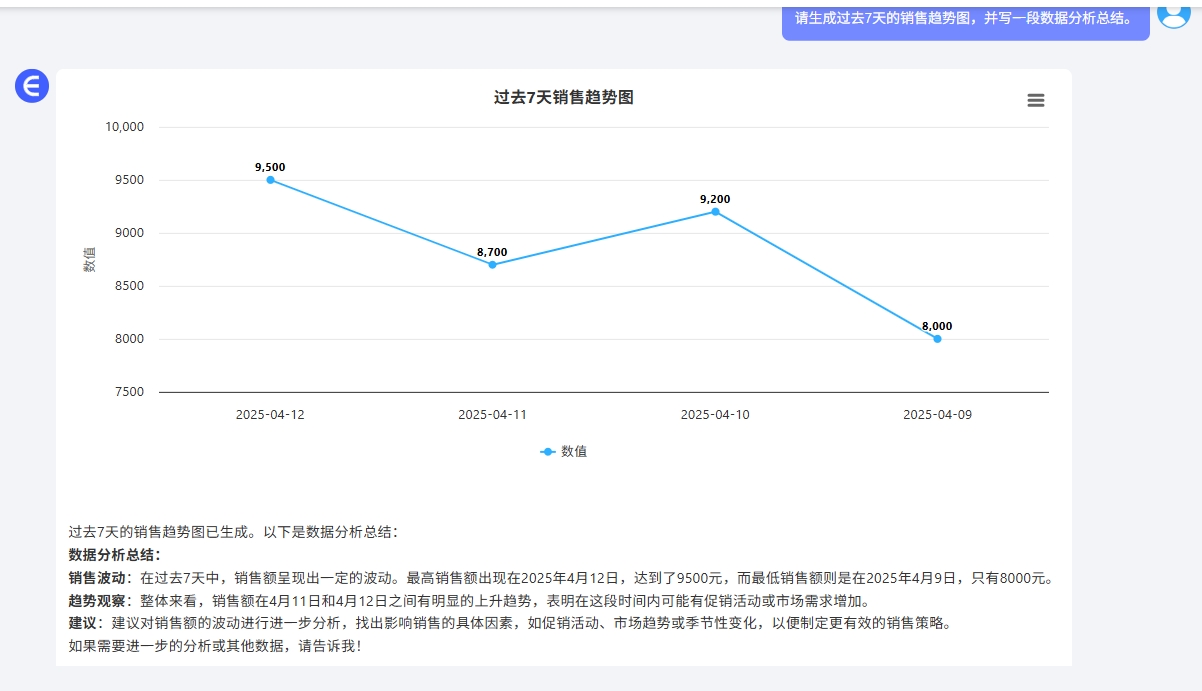
图表+分析,可直接导出至报告。
总结:耗时数小时的工作,现在只需一句话
| 任务 | 传统方法 | 匡优Excel |
|---|---|---|
| 多条件IF公式 | 编写+调试 | 一句指令 |
| 文本提取(代码/日期) | 多重函数嵌套 | 一句指令 |
| ROI筛选排序 | 计算+排序 | 一句指令 |
| 趋势图+分析报告 | 制图+手动撰写 | 一句指令 |
最终思考
用ChatGPT可以减少编写公式的时间。
用匡优Excel,你根本不需要写公式。
未来表格的竞争力不在于掌握公式——
而在于学会提出更好的问题。
向匡优Excel提问,让它完成工作。