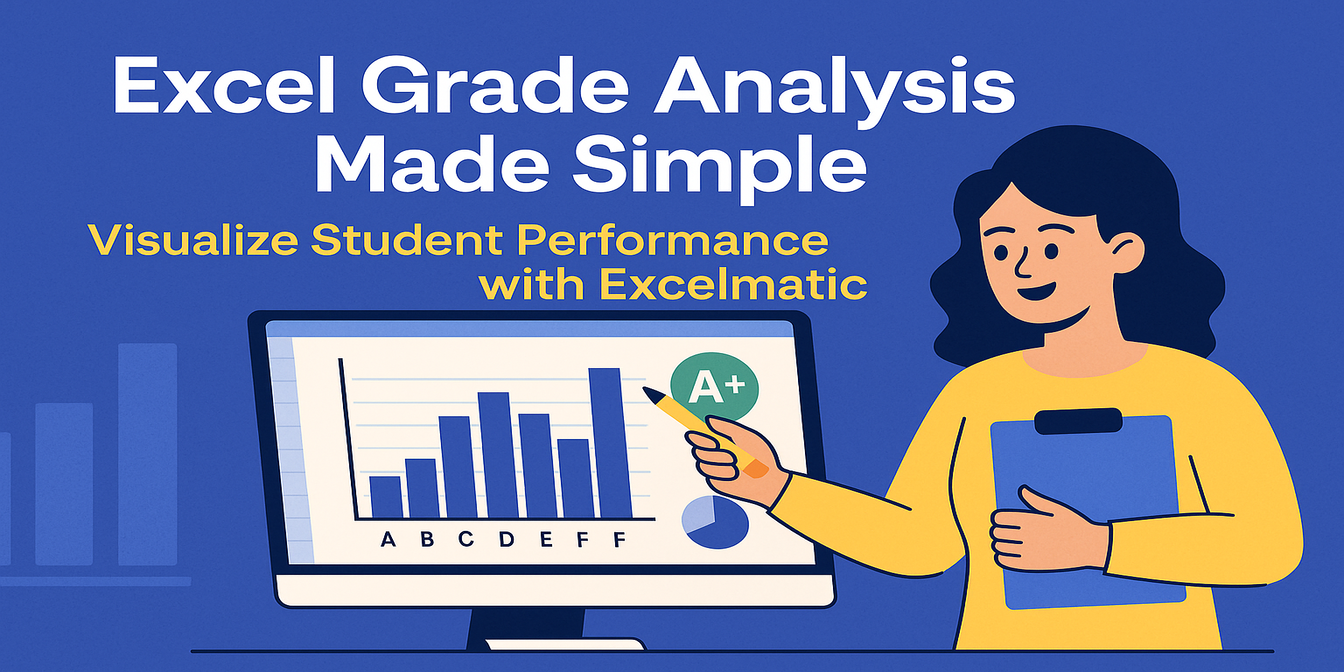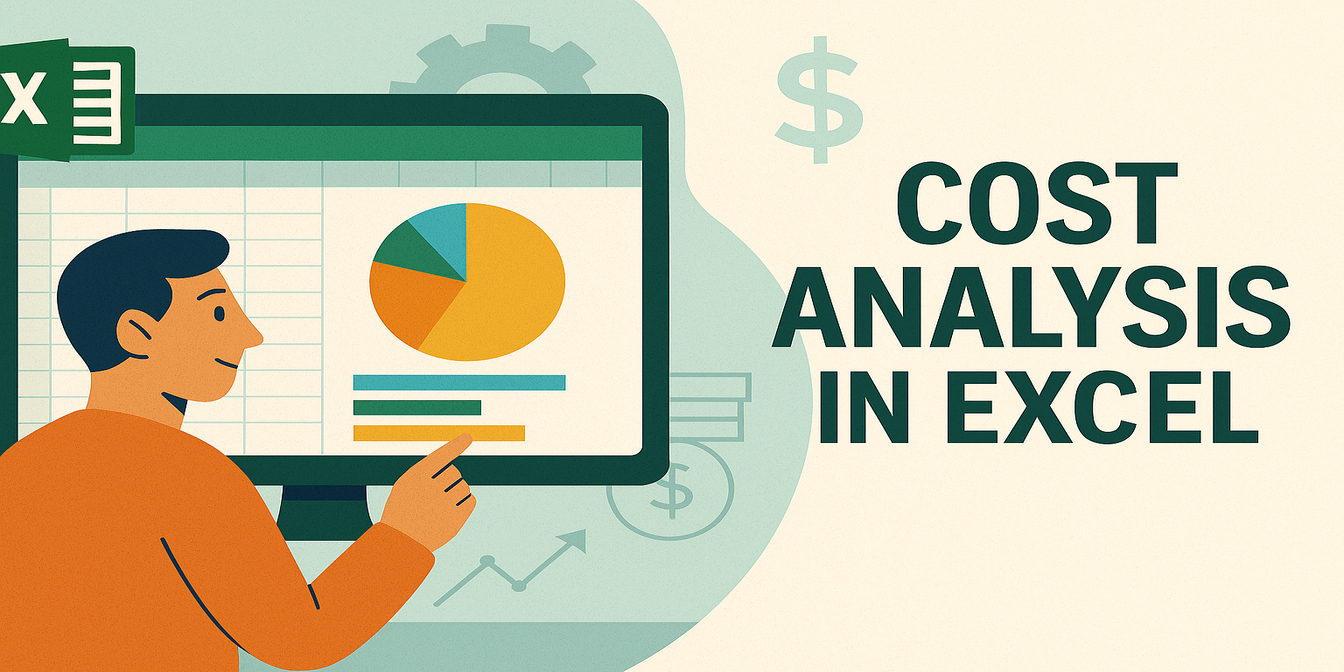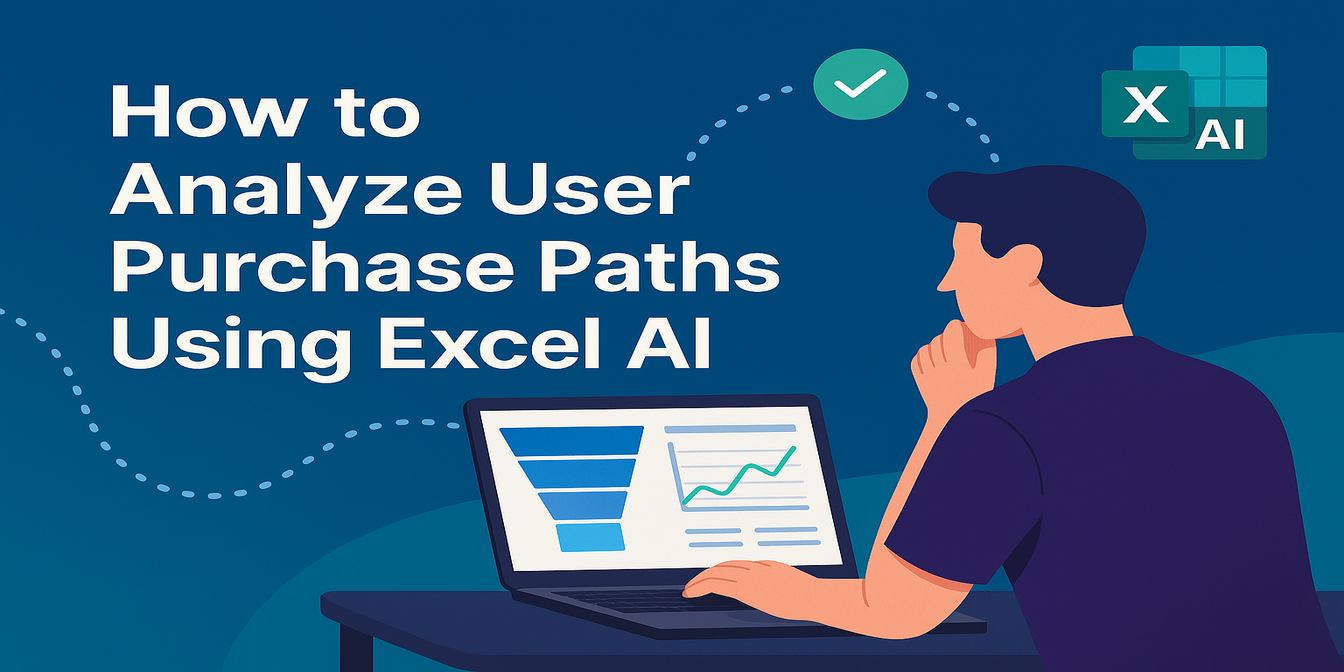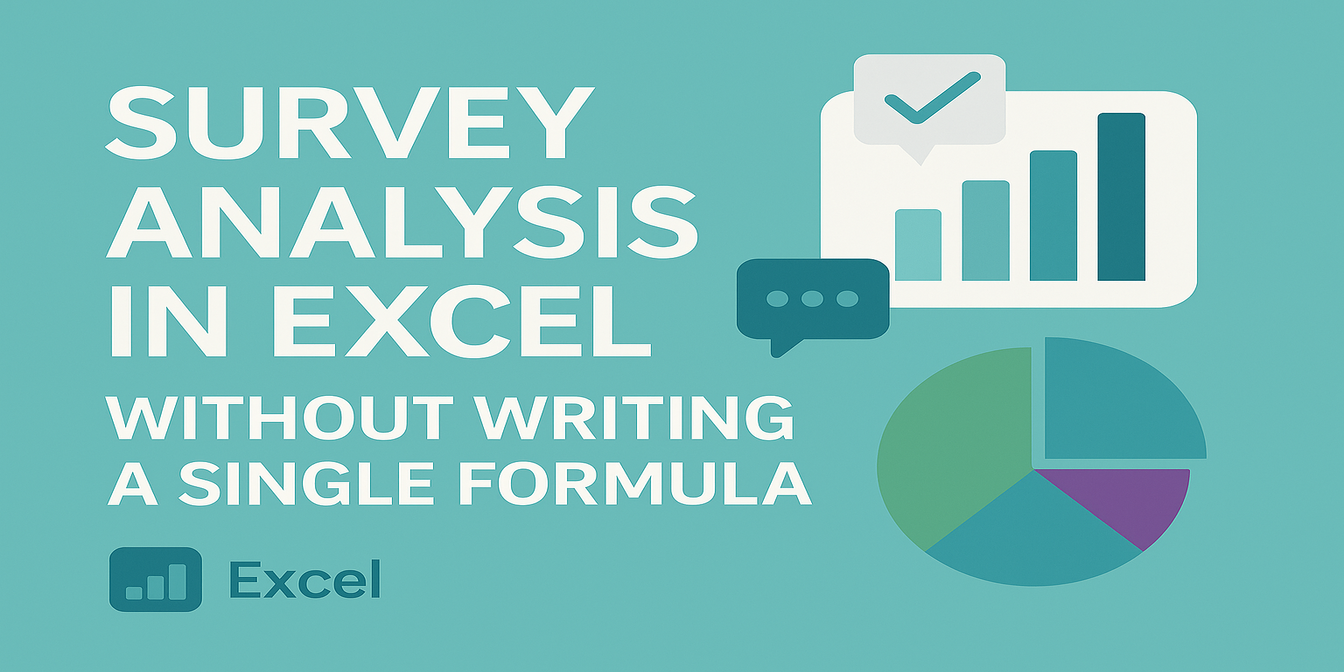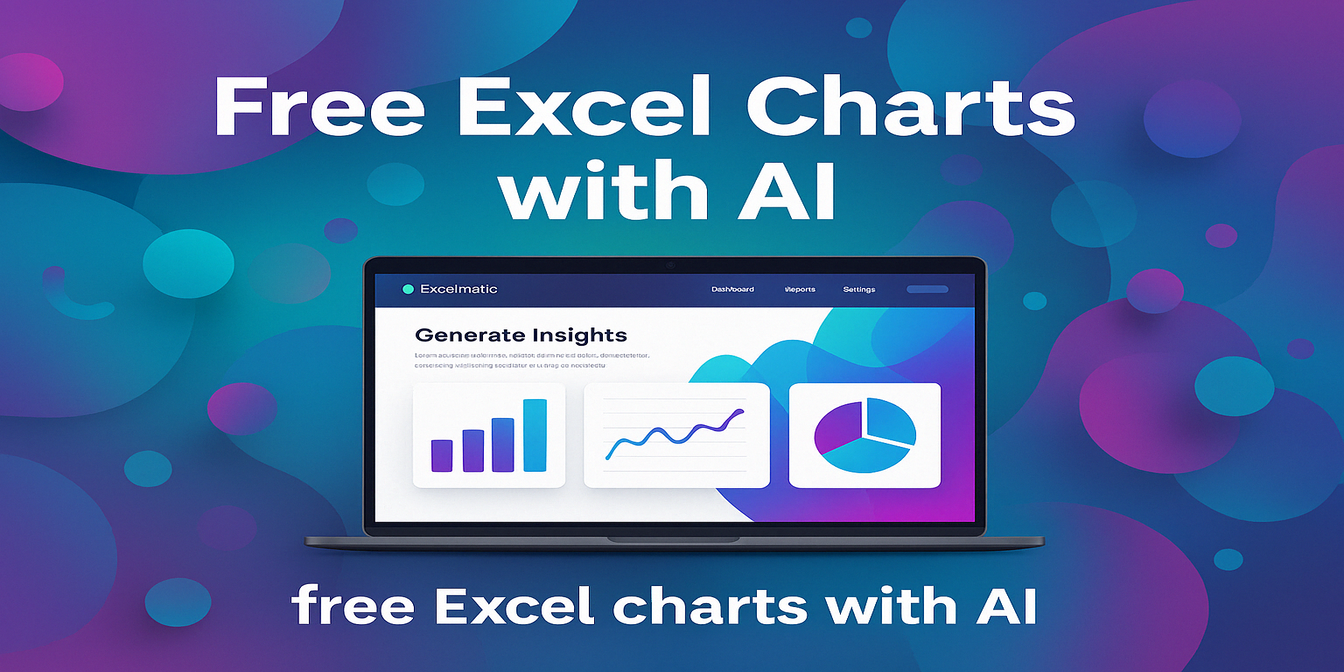你在Excel中做图表时通常会发生什么?
假设你刚拿到一份新的表格,你的经理说:
能快速做个图表吗?
如果你用传统方式,大概会是这样:
- 手动选择数据区域
- 点击“插入 → 图表”
- 试试不同图表类型(柱状图?折线图?)
- 调整坐标轴标签(Excel经常搞错)
- 修改颜色、调整图例、重设大小
- 最后才可能复制粘贴到PPT或邮件中
然后他们说:能不能按地区再做一版? …再来一遍。
不难,但真的很累,也很慢。
看看用AI怎么做图表
同样的数据,同样的目的。
这里是数据表:
| Month | Region | Sales |
|---|---|---|
| Jan | East | 5200 |
| Jan | West | 6100 |
| Feb | East | 5700 |
| Feb | West | 5900 |
| Mar | East | 6400 |
| Mar | West | 6200 |
在匡优Excel中,我们只输入了:
创建并分析一个展示各地区月销售额的柱状图。
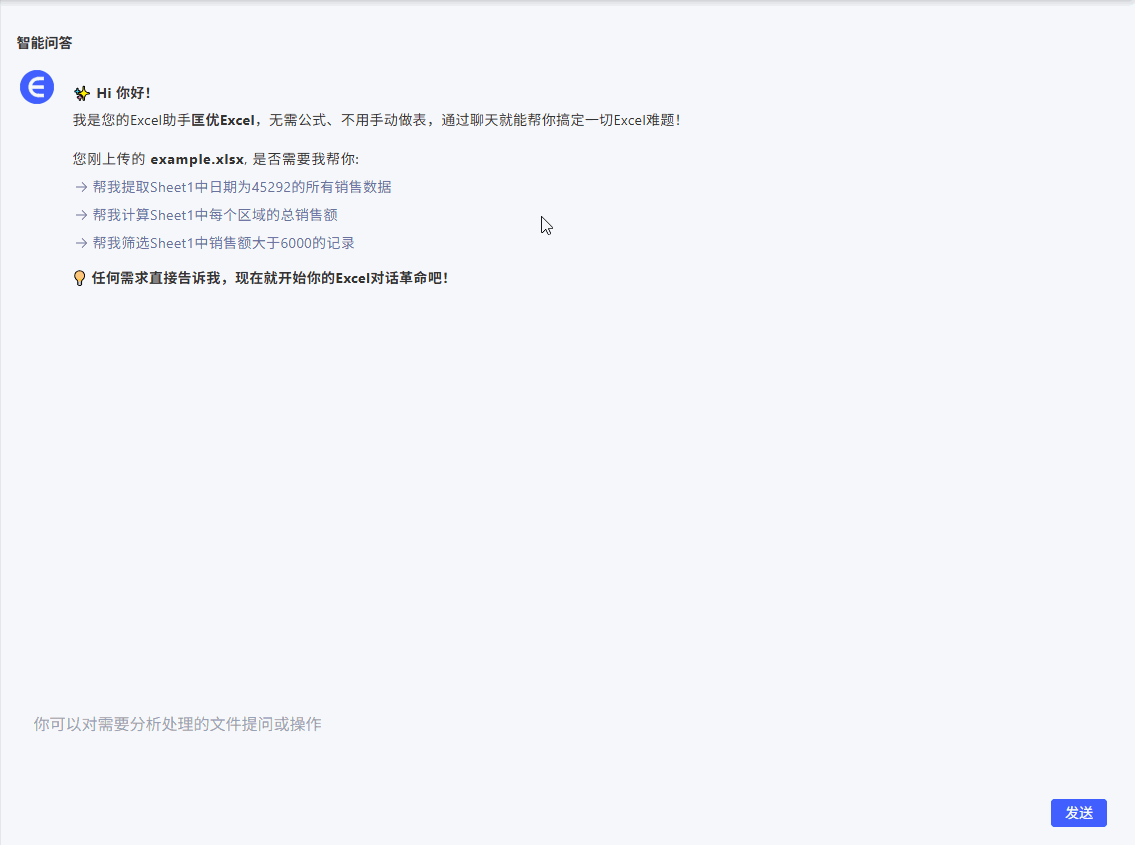
结果:
- 一个清晰的按地区分组柱状图
- 自动标签、配色风格统一
- 总结:第一季度East销售额增长23%。West整体稳定。
不折腾,直接出结果。
匡优Excel也支持多种图表类型
根据你的数据和问题,匡优Excel支持自动生成:
- 柱状图(对比分析)
- 折线图(趋势变化)
- 饼图(占比与组成)
以下是三个实际示例,演示效果:
1. 按类别统计产品销售额(饼图)
| Category | Total Sales |
|---|---|
| Laptops | 30000 |
| Phones | 42000 |
| Accessories | 8000 |
提问:
创建产品类别销售占比的饼图并分析。
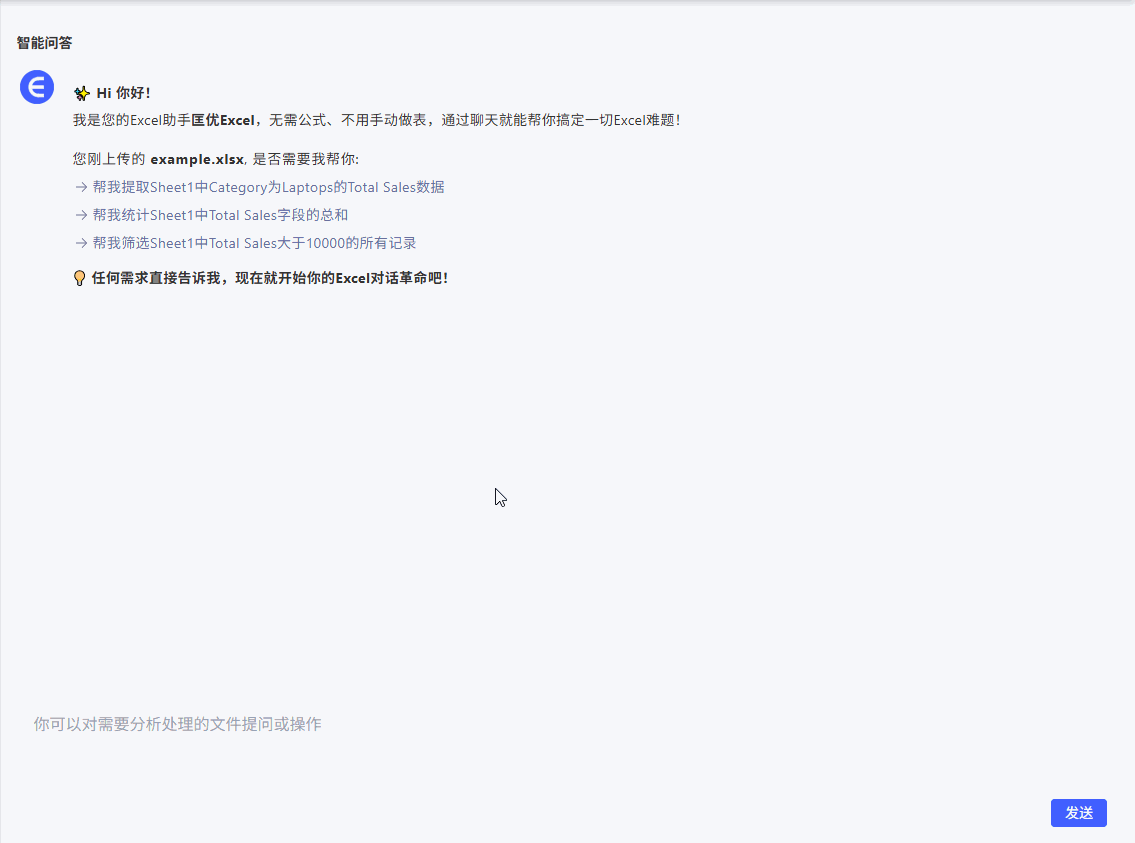
结果:
- 百分比饼图
- 高亮洞察:应优先考虑推广Phones,并探讨提升Accessories的策略。
2. 三个月收入趋势(折线图)
| Month | Revenue |
|---|---|
| Jan | 21000 |
| Feb | 24500 |
| Mar | 27300 |
提问:
用折线图展示收入趋势并进行分析。
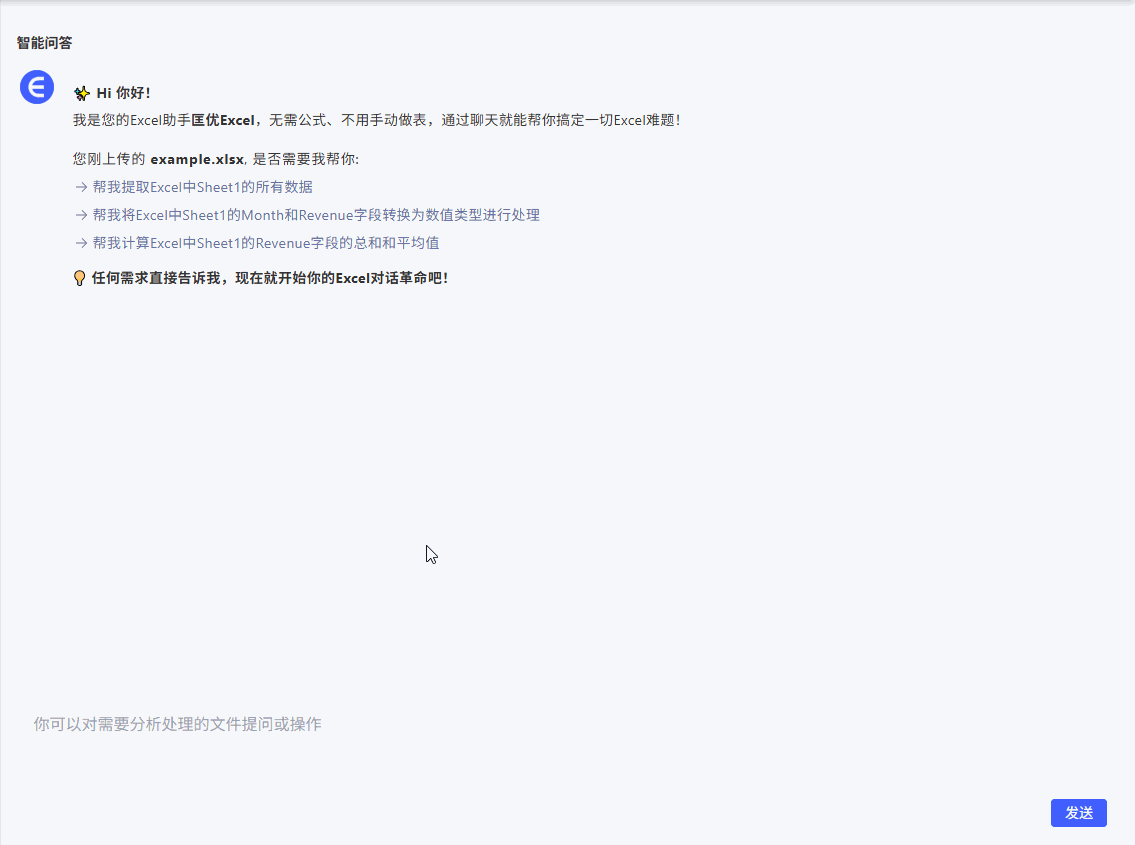
结果:
- 一张平滑上升的折线图
- 总结:季度总收入增长了30%。
3. 新品在各地区销售情况(柱状图)
| Region | Units Sold |
|---|---|
| North | 1250 |
| South | 980 |
| East | 1420 |
| West | 870 |
提问:
用柱状图比较各地区销量。
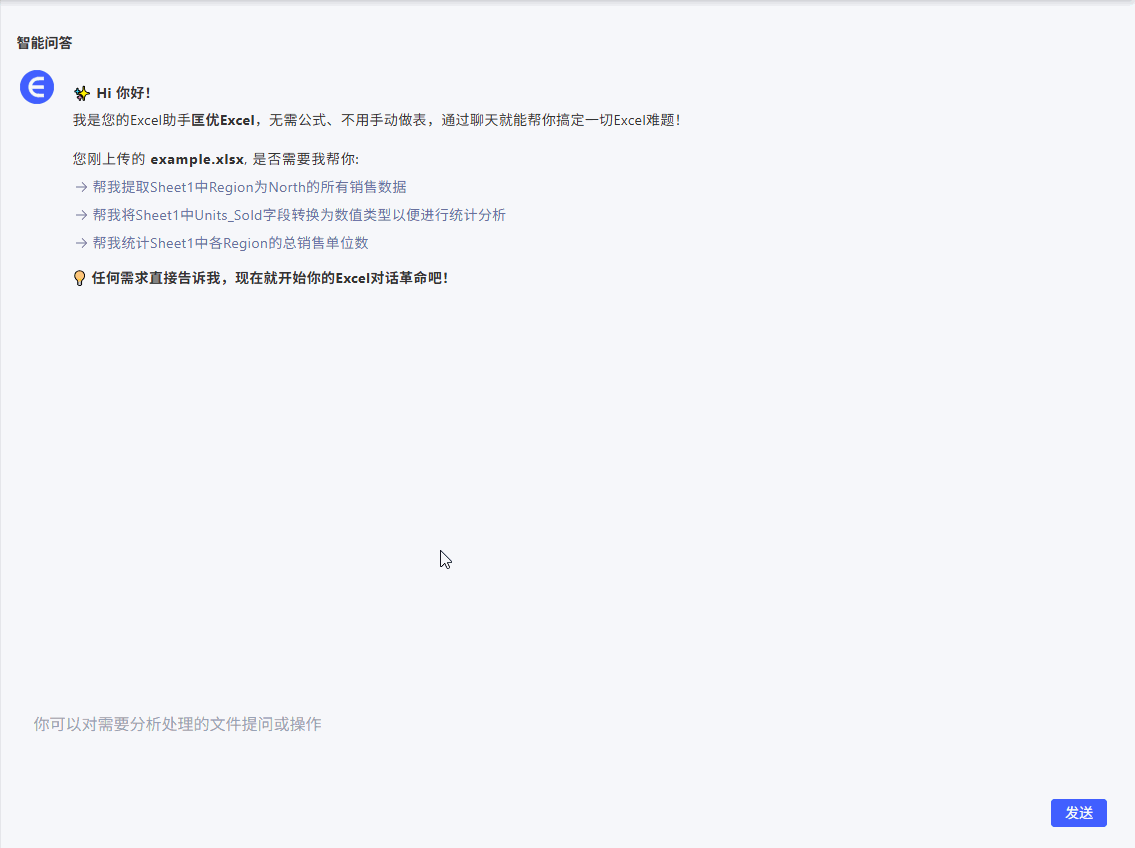
结果:
- 四个地区的柱状图
- 分析文本:East销量最高,West最低。
为什么这很重要
大多数人并不需要复杂仪表盘。我们只需要清晰、好看、快速的图表。
匡优Excel只用一行指令就能做到这一切,它跳过繁琐操作,让你把注意力放在图表表达的内容上,而不是怎么制作它。
柱状图?折线图?饼图?——只管问。
你也来试试吧
上传你的表格,输入你想看的内容,马上得到图表。
👉立即免费试用匡优Excel — 无需公式、无需格式设置,只要你想要的图表。