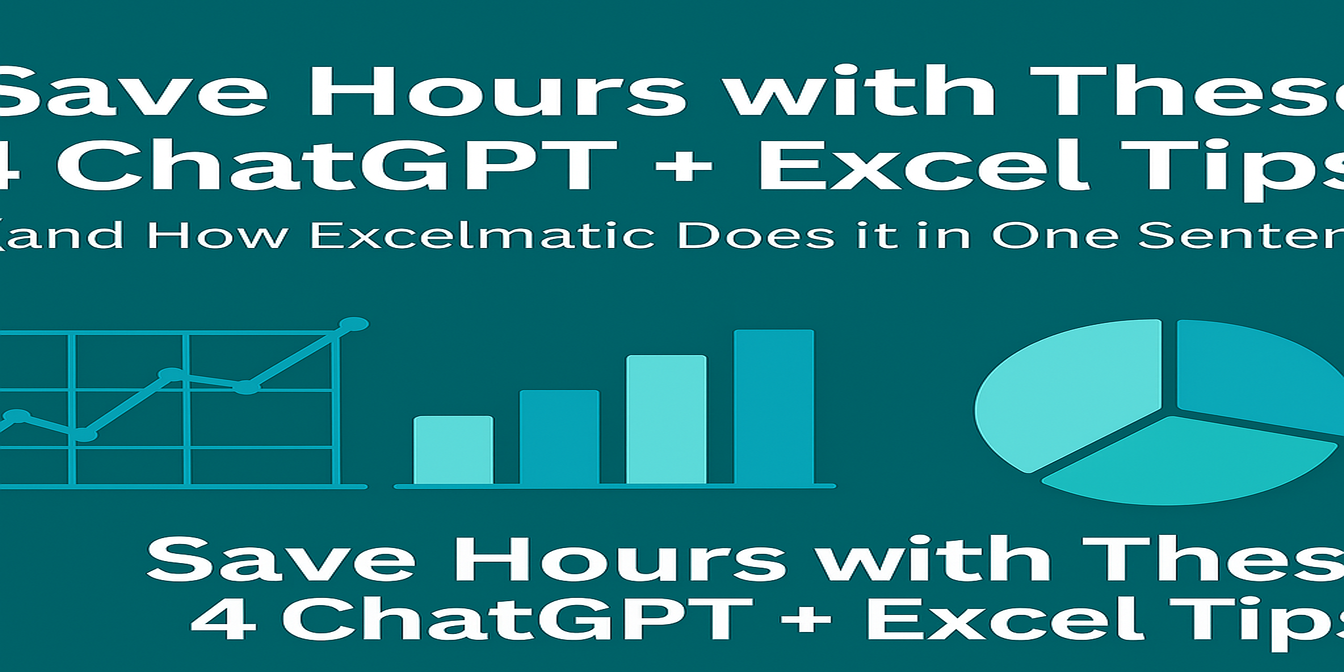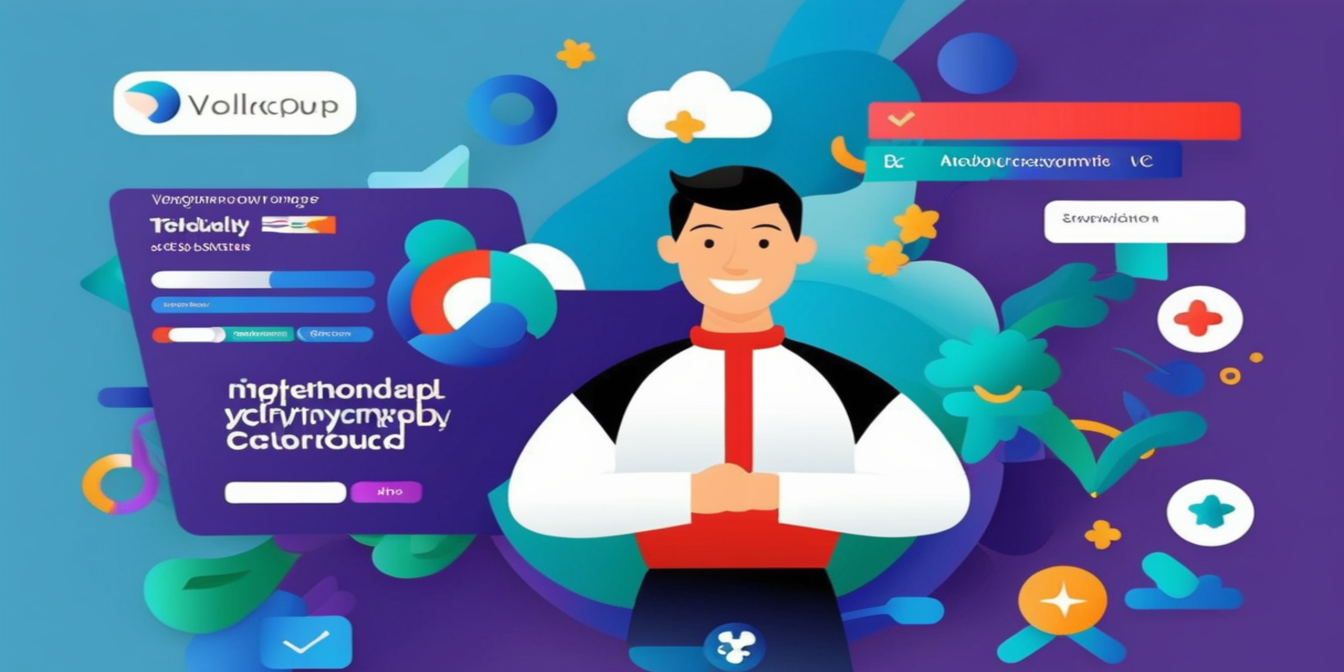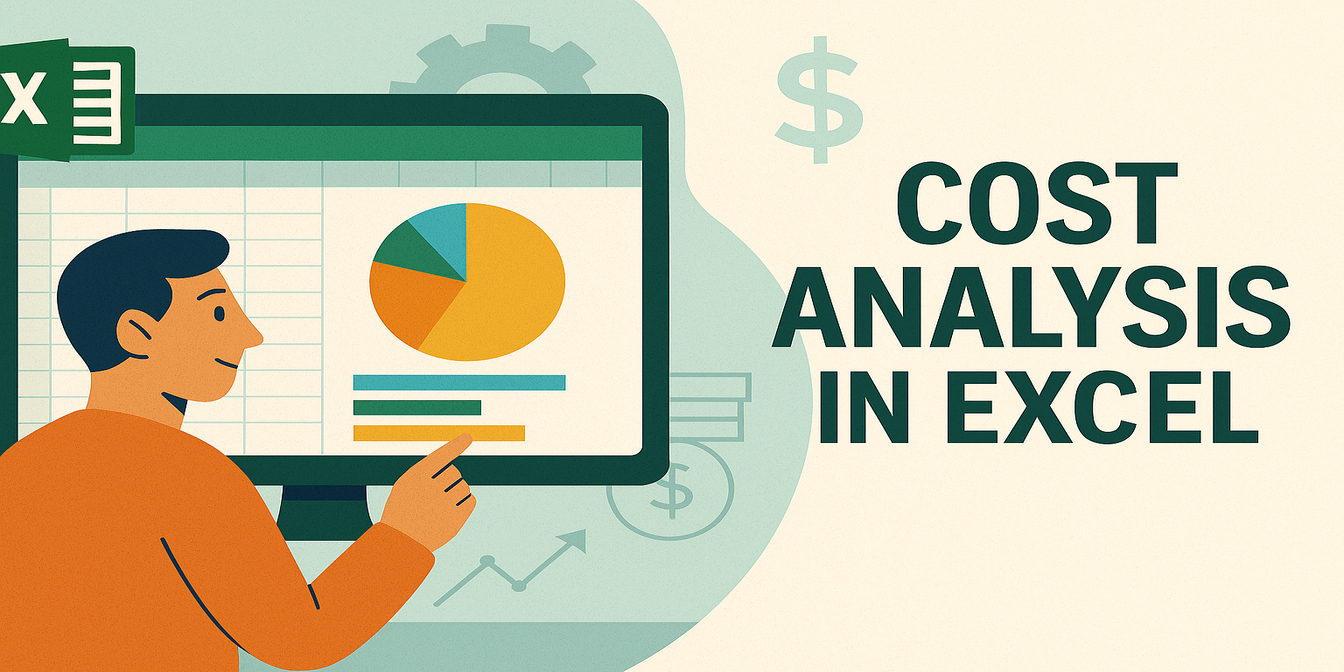在当今的数字工作场所,Excel 仍然是数据处理和分析的重要工具。然而,许多用户只是触及了其功能的表面。让我们探索一些强大的 Excel 技巧以及匡优Excel 如何将你的数据处理提升到新的高度。
技巧分享
按活动单元格值筛选数据:
功能描述:选择你想要筛选的单元格,按下 Shift + F10,然后依次选择 E 和 V,快速筛选出包含该单元格值的所有行。
使用场景:当你需要快速查看与特定值相关的所有数据行时。
示例:如果你有一个包含产品名称、销售日期和金额的销售数据表,并且你想查看所有“笔记本电脑”的记录,选择一个包含“笔记本电脑”的单元格,按下 Shift + F10,然后选择“筛选”(E)→“仅显示此值的行”(V)。表格将立即只显示笔记本电脑的销售记录。
选择长范围后返回公式单元格:
功能描述:在处理大型数据集时,选择一个长范围并按下 Ctrl + Backspace,可以立即返回到你的公式单元格,方便进行编辑或查看。
使用场景:在分析大量数据并频繁在数据和公式之间切换时。
示例:如果你正在计算年度销售总额,需要选择一整列销售数据,但想快速返回到公式单元格进行调整,只需选择该列并按下 Ctrl + Backspace。光标将立即返回到公式单元格。
拆分带有换行符的单元格:
功能描述:将包含换行符的单元格中的数据拆分成多个列或行。
使用场景:当你从其他系统导入数据时,可能会遇到一个单元格内包含多行数据的情况。
示例:如果你的客户信息中每个单元格都包含用换行符分隔的姓名、地址和电话号码,你可以使用 Excel 365/2021 中的“文本分列”功能或 TEXTSPLIT 函数来拆分这些数据。
使用文本分列:
- 选择要拆分的单元格范围。
- 转到“数据”选项卡并选择“文本分列”。
- 选择“分隔符号”,然后选择“其他”并按下 Alt + 010。
- 点击“完成”将数据拆分到不同的列。
使用 TEXTSPLIT 函数:
- 拆分到不同列:
=TEXTSPLIT(A1, CHAR(10)) - 拆分到不同行:
=TEXTSPLIT(A1,, CHAR(10))
- 拆分到不同列:
使用 Flash Fill (Ctrl + E):
功能描述:Flash Fill 自动识别数据中的模式并相应地填充单元格,非常适合拆分数据、重新格式化文本或合并字段。
使用场景:当你需要对大型数据集进行重复性的提取、合并或重新格式化时。
示例:如果你有一列完整的电子邮件地址,并且只想提取用户名(“@”符号之前的部分),请按照以下步骤操作:
- 在新列的第一个单元格(例如,B2)中,手动输入期望的结果(例如,
johndoe)。 - 在 B3 中开始输入下一个条目(例如,
janedoe),Excel 将识别模式并显示预览。 - 按下 Ctrl + E(或转到“数据”>“Flash Fill”)以自动填充该列的其余部分。
匡优Excel
匡优Excel 是一款开创性的 Excel 插件,将 AI 技术与 Excel 数据处理相结合。通过简单的自然语言对话,用户可以轻松执行复杂的数据分析、格式转换和自动化工作流程。无论是数据分析师、财务专业人士还是普通办公人员,匡优Excel 都能显著提高你的工作效率。
销售数据分析
使用 匡优Excel,销售数据分析变得异常简单。只需输入分析笔记本电脑的销售数据,它将自动筛选所有相关记录并生成直观的图表和分析报告。无需手动设置复杂的公式或图表——AI 为你处理一切。
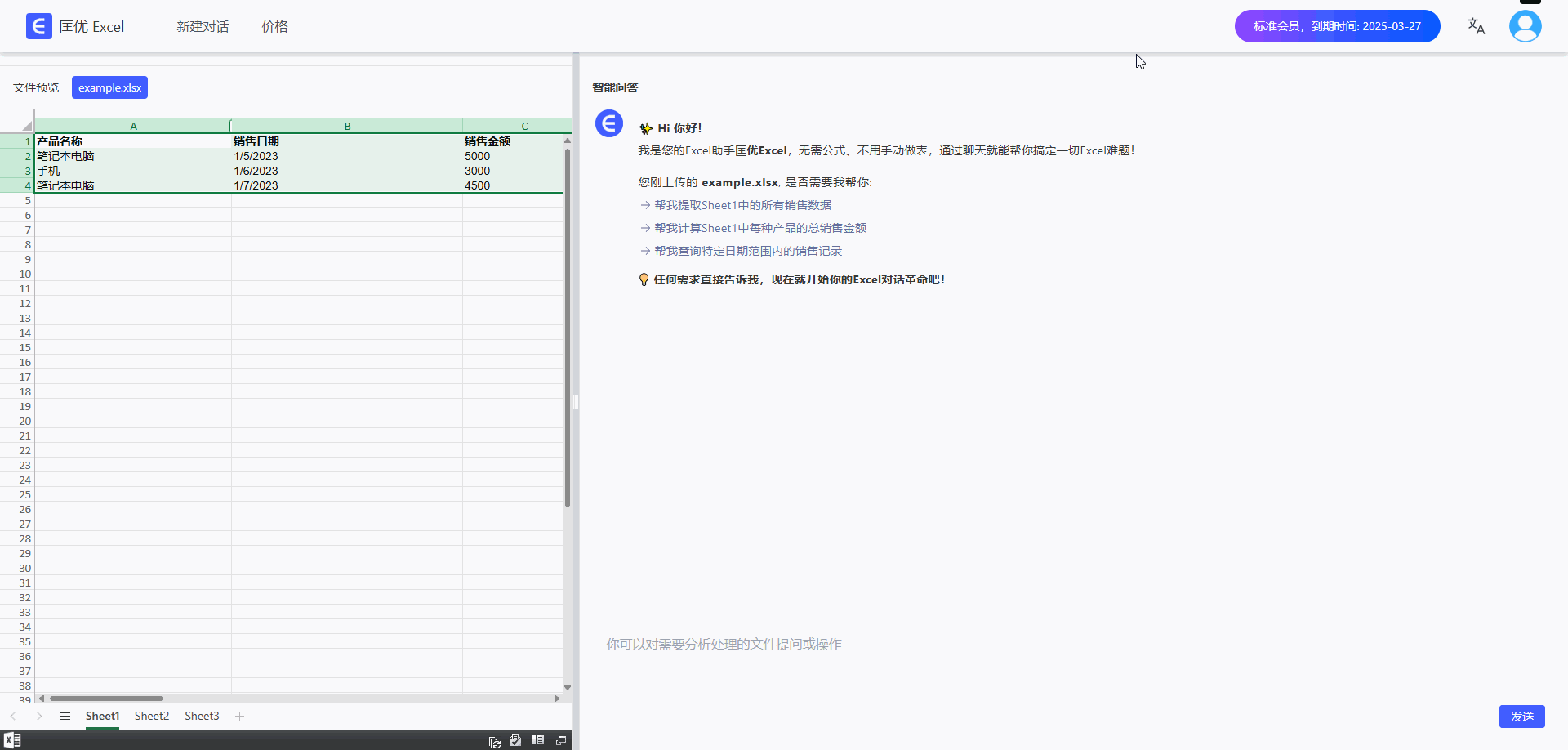
客户信息整理
在整理客户信息时,匡优Excel 自动识别数据格式并进行优化。输入将客户信息拆分到不同列,它会智能地将单元格中的多行数据拆分到单独的列中,使你的数据更加有条理。你无需了解具体的拆分技术;AI 根据数据特征进行最优处理。
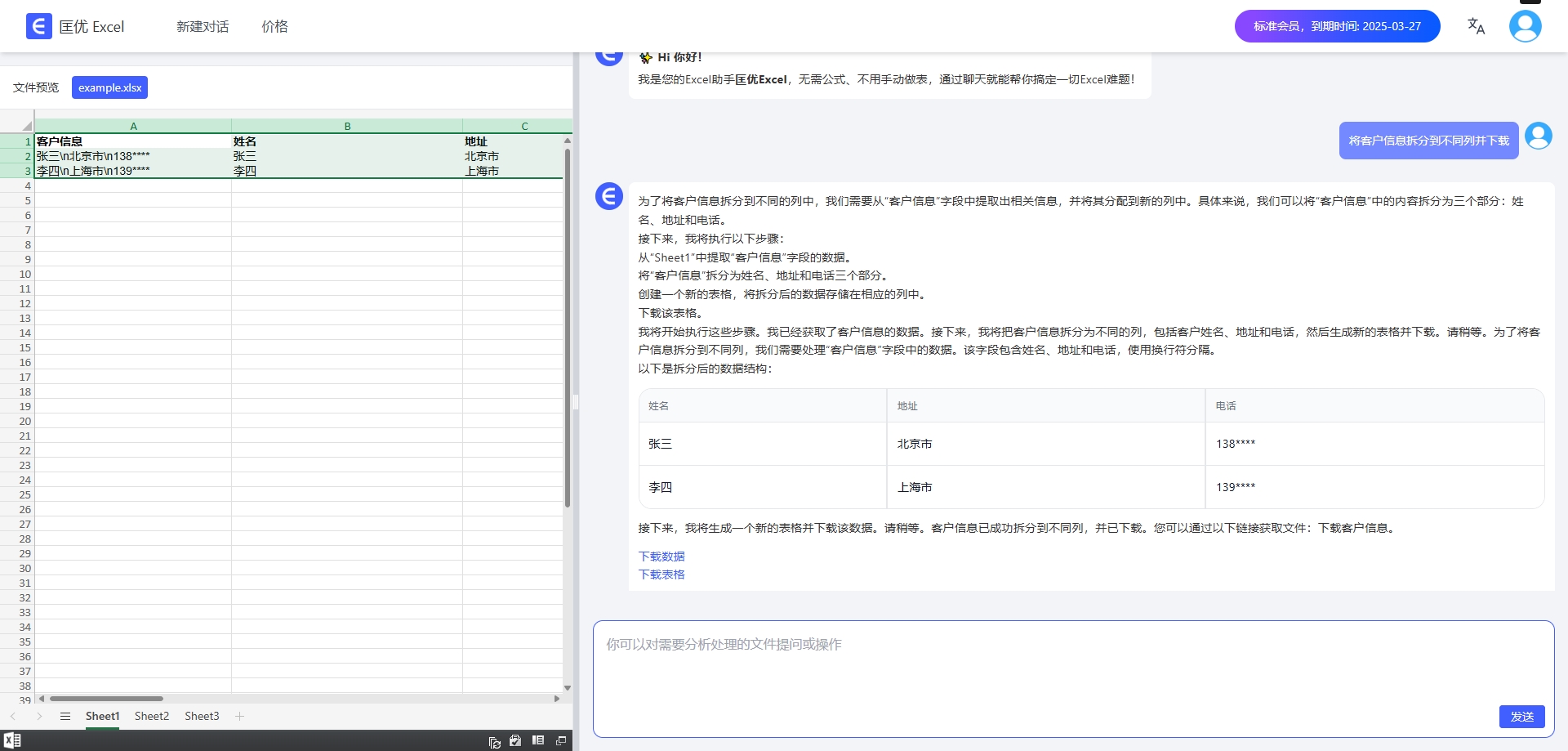
数据格式转换
在数据格式转换方面,匡优Excel 表现卓越。输入将所有姓名转换为姓氏在前、名字在后,它将自动调整所有相关数据的格式。无论是日期、电话号码还是其他文本格式,AI 都能快速准确地完成转换,确保数据的一致性和标准化。
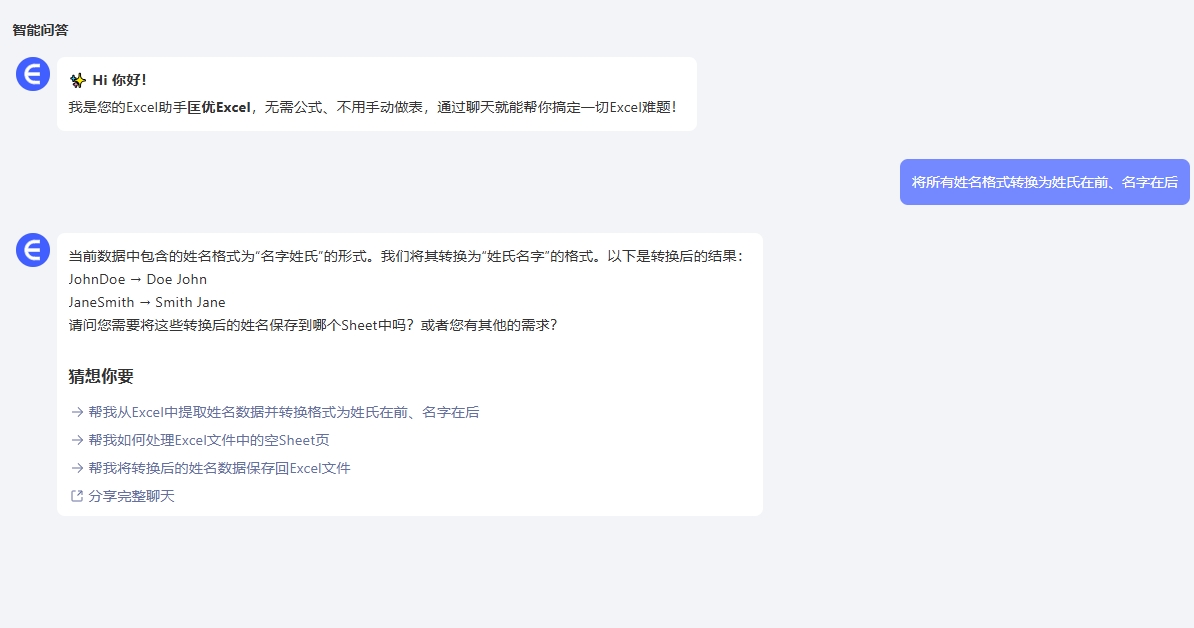
总结
掌握这些 Excel 技巧并利用 匡优Excel AI 的强大功能,可以彻底改变你的数据处理和分析方式。无论是处理日常办公任务还是专业数据分析,这些工具都能节省你的时间,提高效率,并使你从繁琐的数据操作中解脱出来,专注于更有价值的工作。