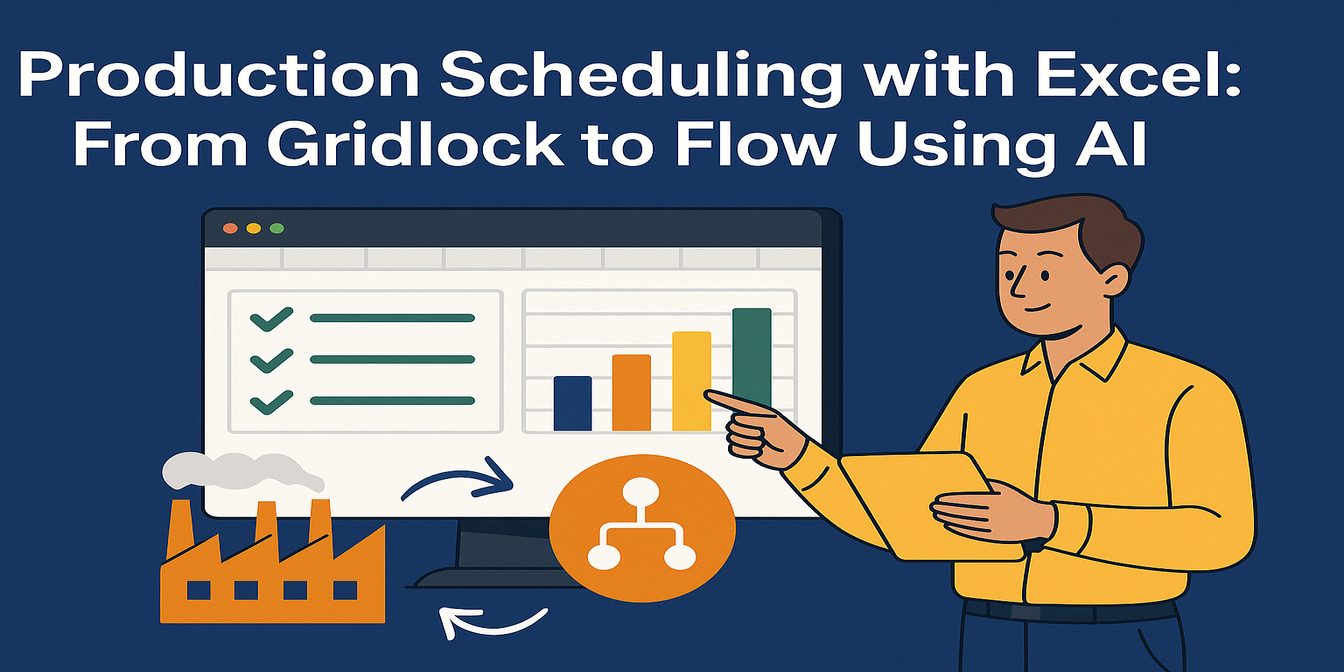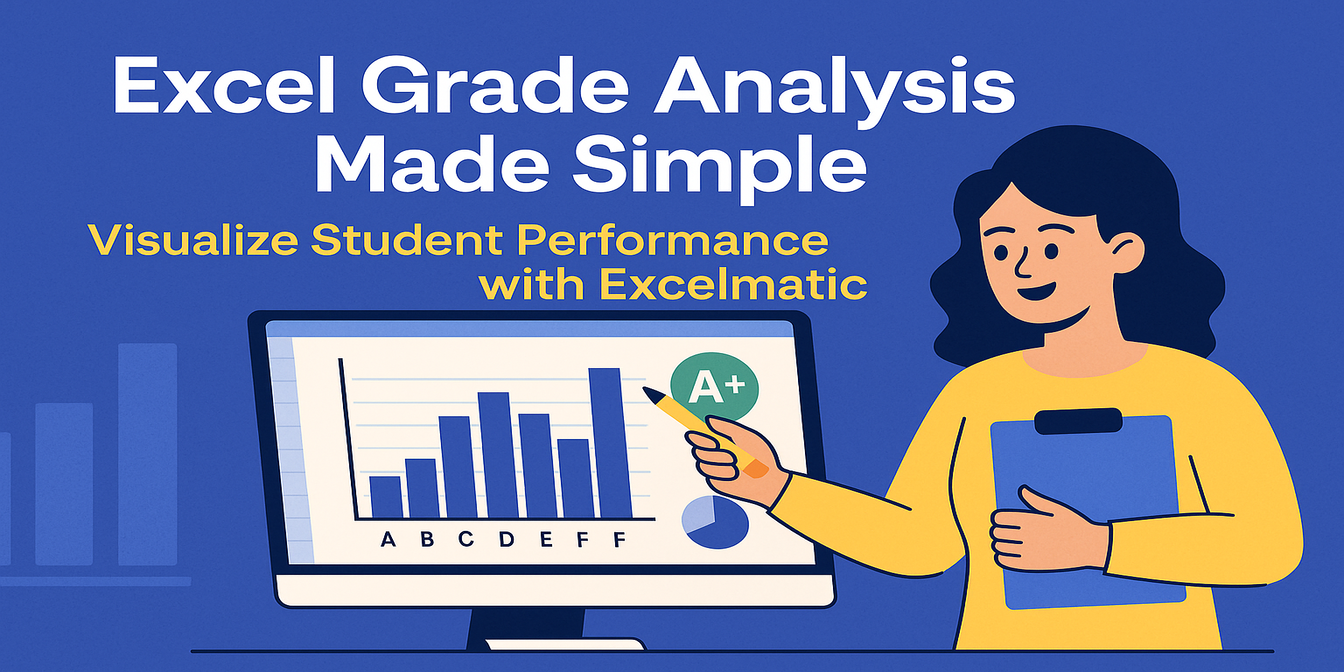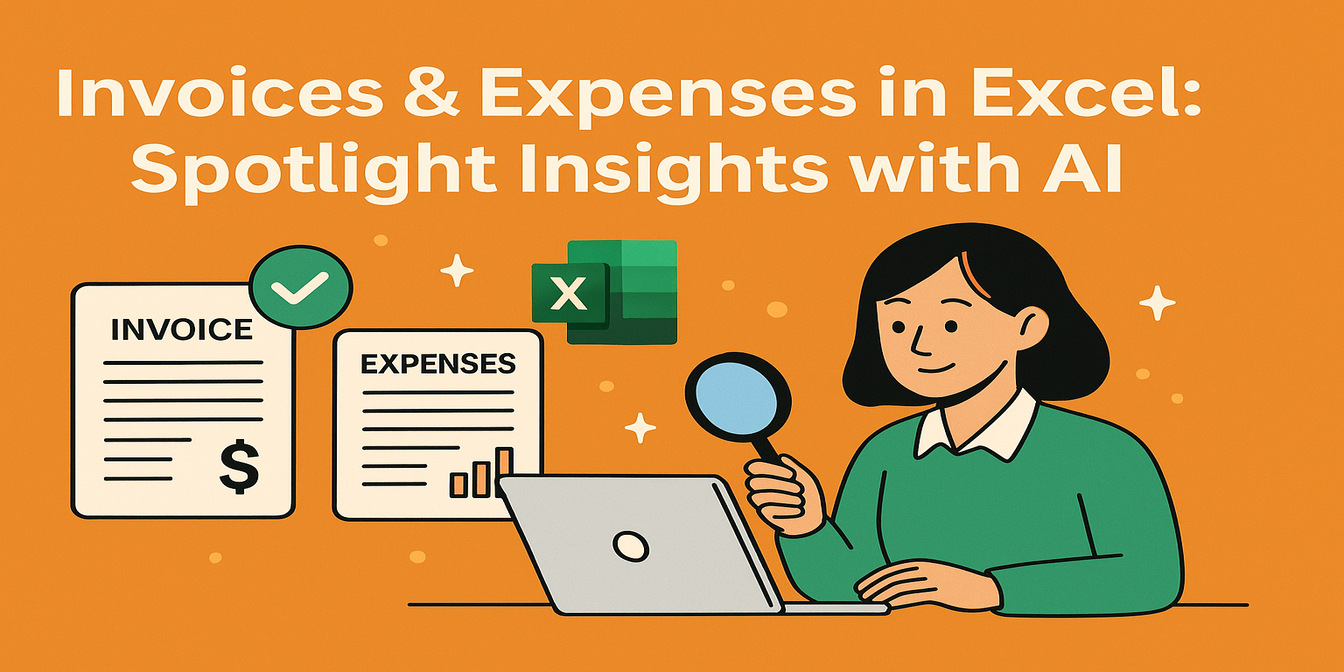当你处理数据时 —— 无论是销售趋势、产品表现还是财务结果 —— 可视化都是理解数据随时间变化的关键。
但在传统的Excel中:
- 你经常需要手动绘制数据
- 调整坐标轴、更改格式
- 构建趋势线或计算平均值
- 反复检查数据的一致性
要是有一种方法能让你轻松地立即生成这些见解,那该多好?
匡优Excel应运而生。
只需一个指令,我就能立即生成:
- 用于展示表现的趋势线
- 显示数据分布情况的分布图
- 用于对比收入、成本和利润的财务图表
而且我无需手动输入任何公式。
传统Excel的操作方式
假设你有如下月度销售数据:
| Month | Sales (10K) | Costs (10K) | Profit (10K) |
|---|---|---|---|
| Jan 2024 | 120 | 80 | 40 |
| Feb 2024 | 135 | 90 | 45 |
| Mar 2024 | 150 | 95 | 55 |
| Apr 2024 | 160 | 100 | 60 |
| May 2024 | 175 | 110 | 65 |
| Jun 2024 | 180 | 115 | 65 |
传统Excel的操作步骤:
- 选中数据并插入图表
- 手动添加趋势线
- 调整图表样式并设置标签格式
- 仔细检查趋势线是否与数据匹配
- 创建额外的表格用于数据对比(如平均销售额或月度增长情况)
所需时间:每个图表需要15 - 30分钟
匡优Excel如何在数秒内解决问题
让我来为你介绍匡优Excel是如何改变这一切的。只需一个问题,我就能在数秒内获得所有图表和见解。
我的操作流程如下:
- 上传数据(就像粘贴表格一样简单)
- 提问:
创建一个显示销售额随时间变化的趋势线图表,并展示总体销售趋势。
匡优Excel为我提供的结果:
- 一条平滑的趋势线,展示了销售额的逐月增长情况
- 一个折线图,精确追踪销售额的变化
- 即时见解,例如:“从1月到6月,销售额稳步增长,增幅为25%。”
所需时间:不到1分钟
示例演示:销售趋势分析
输入数据:
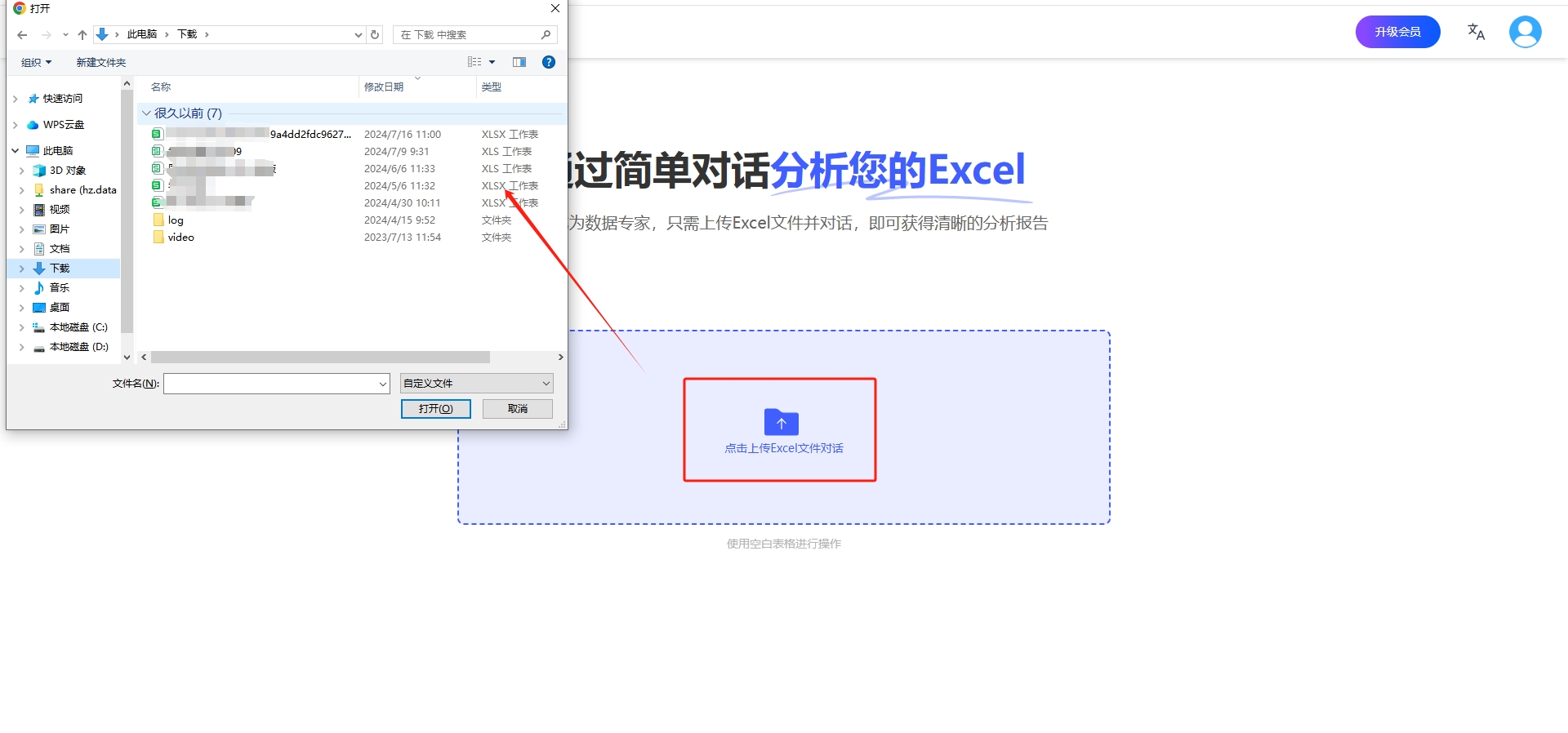
向匡优Excel输入的指令:
创建一个1月至6月销售额的趋势线图表,并展示总体趋势。
匡优Excel的输出结果:
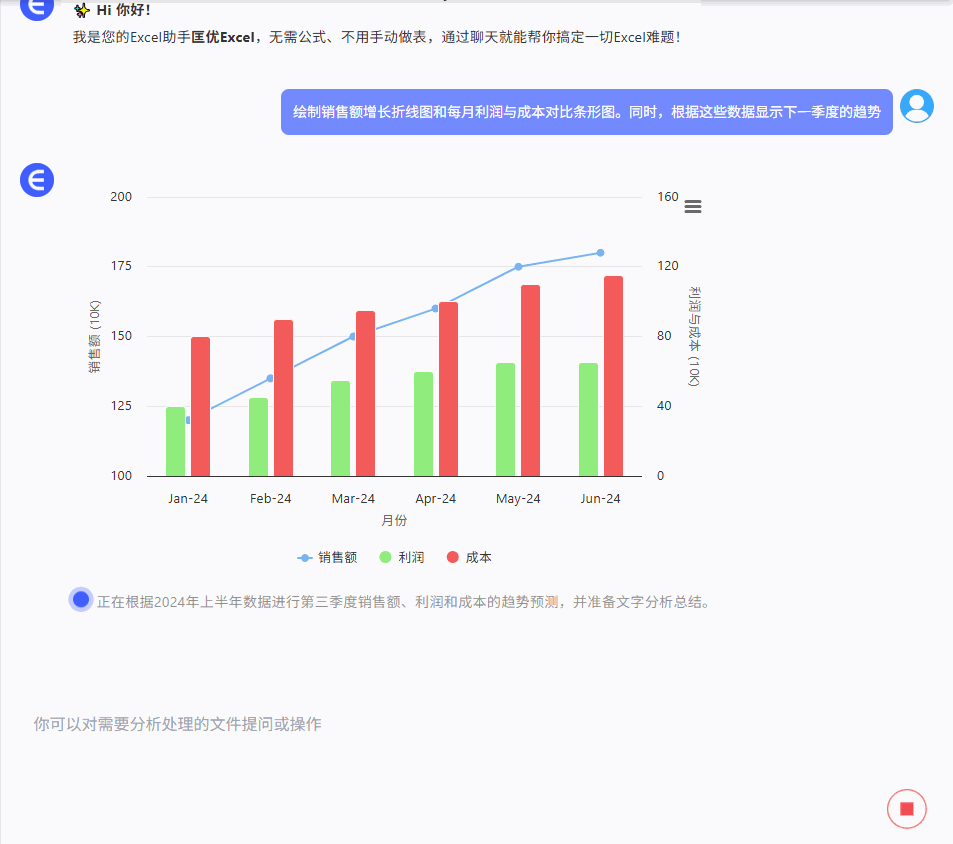
- 一个折线图,展示了6个月内销售额的增长情况
- 趋势线清晰地显示了增长趋势
- 见解:“总体呈上升趋势,略有波动,5月达到峰值,6月稍有下降。”
匡优Excel如何处理分布和财务可视化
匡优Excel不仅能处理趋势分析,还擅长以下方面:
- 分布图:展示数据点在各个类别中的分布情况
- 财务可视化:直观地对比收入、成本和利润
1. 面积图 —— 展示累计销售额和利润趋势
向匡优Excel输入的指令:
创建一个面积图,对比各月的销售额和利润趋势。
结果:
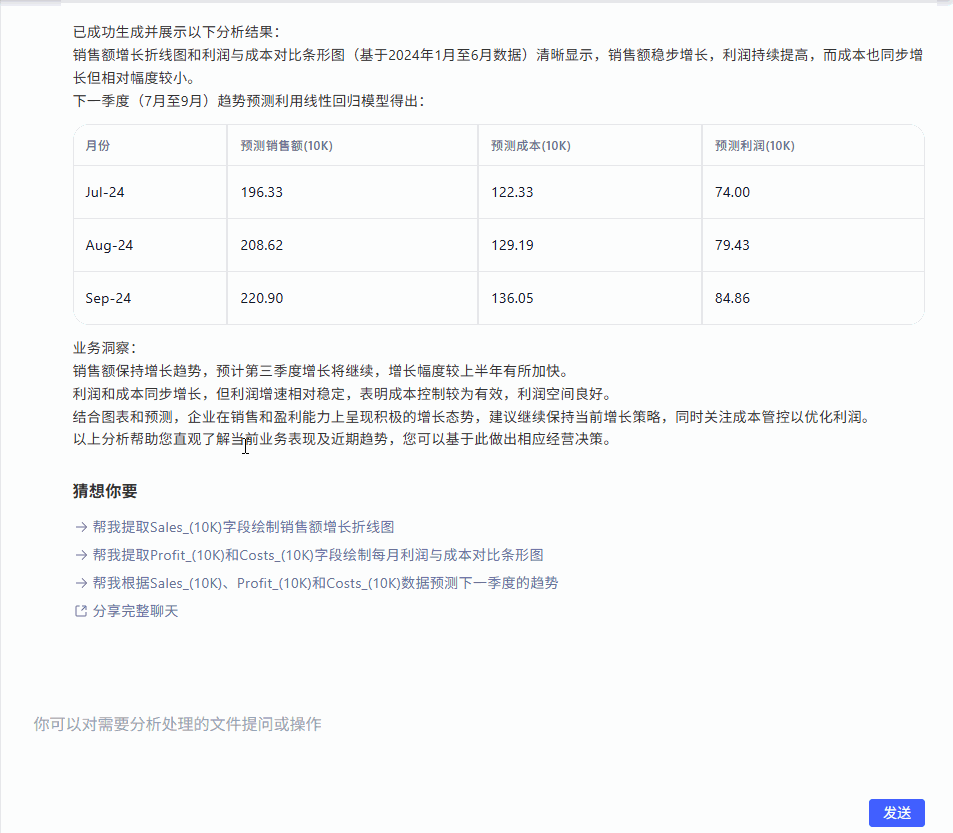
一个填充式面积图,将销售额和利润以阴影区域的形式展示出来。这突出了两者之间的差距,便于查看利润相对于销售额的增长情况。
适用场景:展示两个相关指标的累积情况或关系。
2. 组合图--销售额与成本的比较
向匡优Excel输入的指令:
创建一个组合图,比较几个月的销售额和成本
结果:
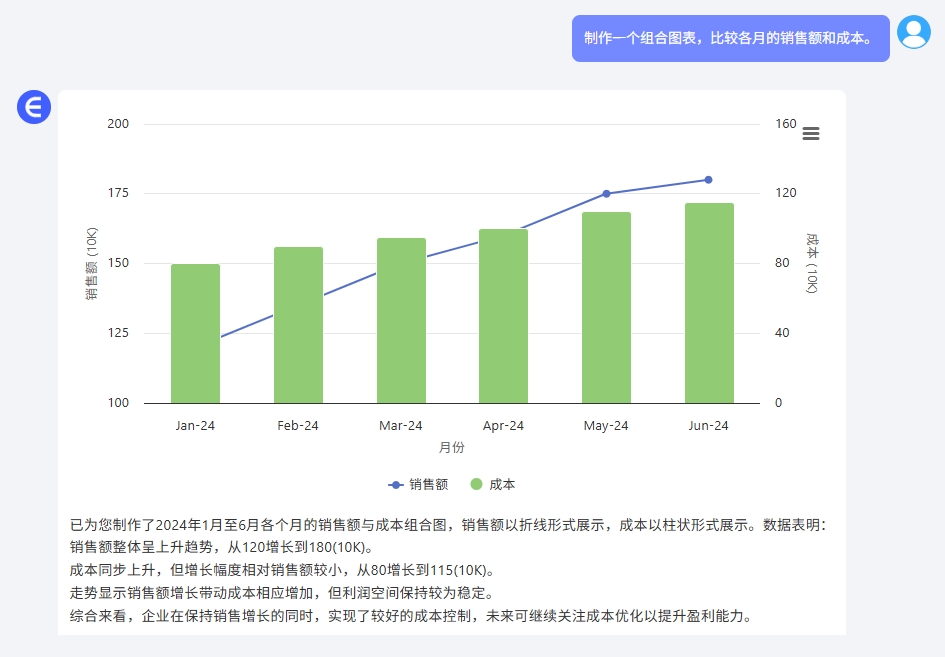
一个组合图,用柱形表示销售额,用折线表示成本,显示这两个指标随时间变化的关系。
适用场景: 比较两个不同标度的相关指标。
3. 散点图 —— 分析变量之间的相关性
向匡优Excel输入的指令:
创建一个对比销售额和利润的散点图。
结果:
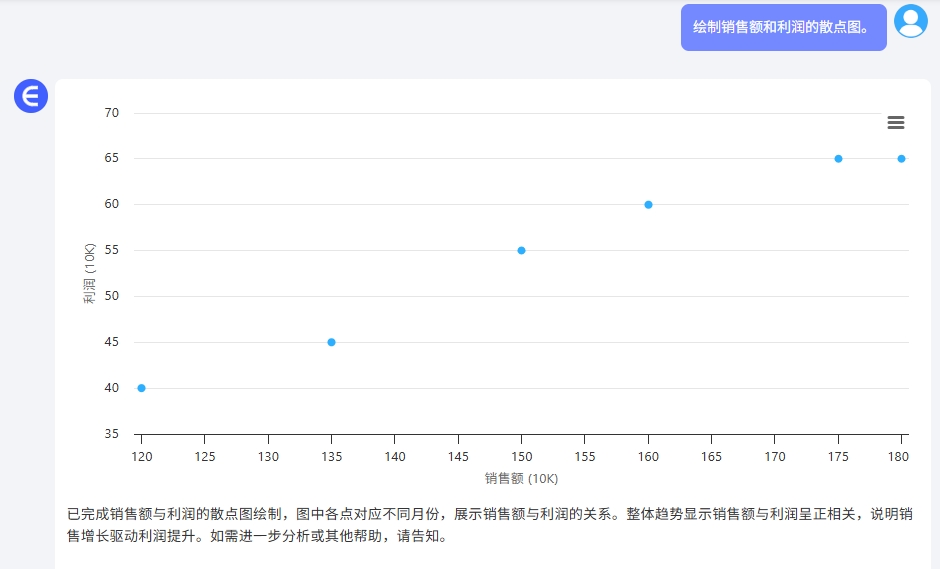
一个散点图,展示了销售额和利润之间的关系,有助于理解它们之间的相关性。
适用场景:当你需要了解变量之间的相关性时使用。
与传统Excel相比如何?
| 图表类型 | 传统Excel | 匡优Excel |
|---|---|---|
| 趋势分析 | 手动绘制图表、添加趋势线 | 自动生成带见解的趋势线 |
| 分布情况 | 需要自定义格式或使用直方图 | 自动生成面积图和圆环图 |
| 财务可视化 | 手动设置财务图表,容易出错 | 自动生成财务图表,无差错 |
| 创建时间 | 每个图表需要15 - 30分钟 | 2分钟以内 |
为什么匡优Excel是数据分析的变革者
- 速度:不再需要花费数小时进行格式设置和修正错误。
- 准确性:有了AI,无需担心遗漏数据的细微差别。
- 效率:一次生成多个图表,无需手动操作。
- 可视化:每次都能得到专业外观的结果 —— 非常适合用于演示和报告。
总结:让AI来承担繁重的工作
为什么要花费数小时进行格式设置、调整和计算呢?
有了匡优Excel,我可以专注于理解数据并做出更明智的决策,而不是纠结于Excel公式。
如果你准备好停止重复的任务,不妨试试匡优Excel。
立即尝试 匡优Excel,看看AI如何提升你的工作效率。